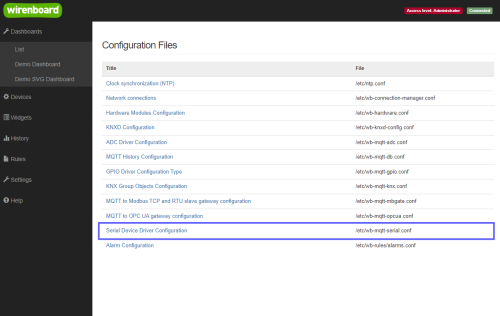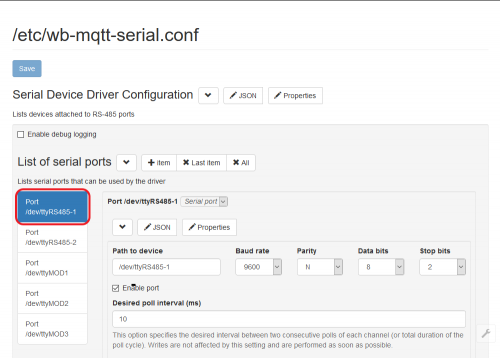RS-485: различия между версиями
Admin (обсуждение | вклад) |
Admin (обсуждение | вклад) |
||
| Строка 5: | Строка 5: | ||
Полный список протестированных устройств: [[Поддерживаемые устройства#Подключаемые по RS-485]]. | Полный список протестированных устройств: [[Поддерживаемые устройства#Подключаемые по RS-485]]. | ||
==Как физически подключить== | ==Как физически подключить== | ||
Смотрите статью [[RS-485:Физическое подключение]] | Смотрите статью [[RS-485:Физическое подключение]]. | ||
==Настройка из [[Веб-интерфейс Wiren Board|веб-интерфейса]]== | ==Настройка из [[Веб-интерфейс Wiren Board|веб-интерфейса]]== | ||
Версия 17:55, 11 февраля 2016
RS-485 - стандарт коммуникации по двухпроводной шине. К порту RS-485 контроллера Wiren Board можно подключать периферийные устройства.
Какие устройства можно подключать к Wiren Board по RS-485
К контроллеру можно подключать устройства с интерфейсом Modbus нашего производства, счётчики Меркурий и Милур, а также некоторые другие устройства, в том числе работающие по протоколу Modbus.
Полный список протестированных устройств: Поддерживаемые устройства#Подключаемые по RS-485.
Как физически подключить
Смотрите статью RS-485:Физическое подключение.
Настройка из веб-интерфейса
- Зайдите на страницу Configs, щёлкните по пункту /etc/wb-mqtt-serial.conf (serial - название последовательных портов, RS-485 относится к ним).
- Откроется страница настройки последовательных портов. В левой части выберите порт, к которому вы подключили устройство. Порты названы по терминологии Linux - /dev/ttyXXXN; чтобы понять, как называется используемый вами, смотрите #Реализация портов в разных версиях Wiren Board.
- Установите настройки порта: скорость (бит/с), количество бит в пакете, есть ли бит чётности, количество стоп-битов - эта информация указана в документации к периферийному оборудованию. Затем обязательно поставьте галочку Enable port - Включить порт (с помощью этой настройки порт можно отключить, если какое-нибудь оборудование на нём начнёт сбоить).
N.B. Если вы подключаете несколько устройств к одному порту контроллера, эти настройки у них должны совпадать.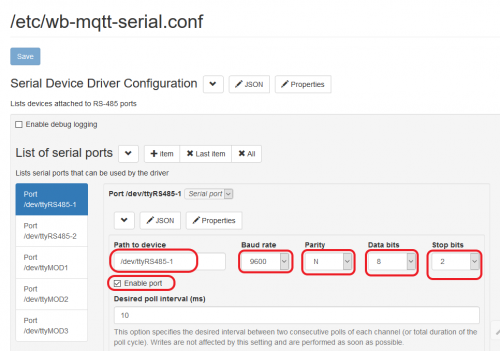 Установлены настройки для релейного WB-MRM2
Установлены настройки для релейного WB-MRM2 - Перейдите к разделу List of devices - Список устройств ниже. Нажмите кнопку + Serial Device, чтобы добавить устройство. Выберите тип устройства (обычно соответствует модели устройства) и укажите его адрес (обычно указывается документации к устройству, для устройств нашего производства указан на корпусе). Адрес устройства указывается либо в шестнадцатеричном виде (начинается с 0x..), либо в десятичном (как обычное число). Затем обязательно нажмите синюю кнопку Save - Сохранить вверху страницы.
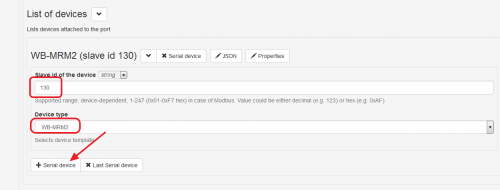 Выбран тип устройства WB-MRM2 и установлен десятичный адрес 130
Выбран тип устройства WB-MRM2 и установлен десятичный адрес 130 - Чтобы проверить работу устройства, перейдите на страницу Devices. На ней должен появиться блок, соответствующий подключённому устройству. В нашем примере, появился блок WB-MRM2 130 (шаблон названия - ТИП_УСТРОЙСТВА АДРЕС) с двумя кнопками для управления реле, двумя индикаторами входов для кнопок и счётчиками нажатий. Можно нажать на кнопку - реле на подключённом устройстве переключится.
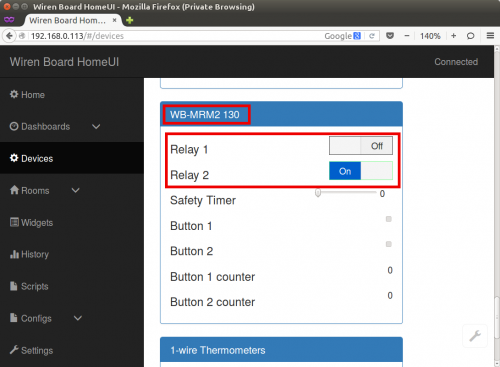 Отображение подключённого устройства WB-MRM2 с адресом 130 на странице Devices. Можно нажимать кнопки и управлять реле на устройстве
Отображение подключённого устройства WB-MRM2 с адресом 130 на странице Devices. Можно нажимать кнопки и управлять реле на устройстве - Чтобы добавить кнопку управления на главную страницу Home и назвать её соответственно назначению (например, Свет в коридоре), нужно создать виджет (Widget). Для этого нужно перейти на страницу Widgets и нажать зелёную кнопку Add widget. Затем нужно ввести параметры виджета: имя (так он называться в интерфейсе), комнату (группу, к которой привязан виджет; используется для упорядочивания, когда виджетов много - если мало, можно выбрать любую), и тип виджета - в нашем случае реле управляет освещением, поэтому выбираем Light Control Relay. После этого появляется ещё одна опция - нужно выбрать, какому именно устройству соответствует виджет. Все доступные устройства выбранного типа показываются в списке, их имена даны в соответствии с терминологией MQTT. В завершении нажимаем кнопку Submit - новый виджет появится на странице Widgets.
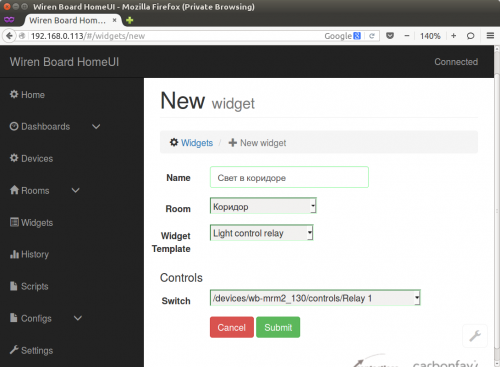 Создание виджета для управления светом на основе Реле 1 подключённого устройства WB-MRM2
Создание виджета для управления светом на основе Реле 1 подключённого устройства WB-MRM2
Работа с портом RS-485 из собственного ПО
Смотрите инструкцию Драйвер wb-homa-modbus#Конфигурационный файл. Если вы хотите работать с портом RS-485 самостоятельно, не используя Драйвер wb-homa-modbus, то сначала проверьте, что в файле /etc/wb-homa-modbus.conf нет конфигурации для этого порта - иначе стандартный драйвер будет писать в этот порт. Также ознакомьтесь с инструкцией Работа с последовательным портом из Linux. Также смотрите Доступ к RS-485 портам с PC.
Реализация портов в разных версиях Wiren Board
| Модель контроллера | Название порта в Linux | Разъём на контроллере | Примечание |
| Wiren Board 5 | /dev/ttyAPP1 | Подписан RS-485, клеммники A и B | Неизолированный порт, установлен терминатор |
| /dev/ttyAPP4 | Подписан CAN (так как этот же порт может использоваться как CAN) | Неизолированный порт, установлен терминатор, мультиплексирован с CAN | |
| Wiren Board 4 | /dev/ttyNSC0 | Подписан RS-485-ISO | Изолированный порт, установлен терминатор |
| /dev/ttyNSC1 | Неизолированный порт, установлен терминатор | ||
| Wiren Board NETMON-1 | /dev/ttyNSC0 | Подпись и8 | Полудуплексные порты. Трансиверы подключен к чипу SC16IS752 |
| /dev/ttyNSC1 | Подпись и6 | ||
| Wiren Board Smart Home 3.5 | /dev/ttyNSC0 | Зелёная пара клеммников | Полудуплексные порты. Трансиверы подключен к чипу SC16IS752. На плате установлены терминаторы между линиями A и В, их можно отклчить, распаяв перемычки (по умолчанию запаяны) - смотрите фото |
| /dev/ttyNSC1 | Синяя пара клеммников | ||
| Wiren Board 2.8 | /dev/ttyNSC0 | Линии A и B на клеммниках | (Есть не во всех комплектациях) Полудуплексный порт. Трансивер подключен к чипу SC16IS752 |