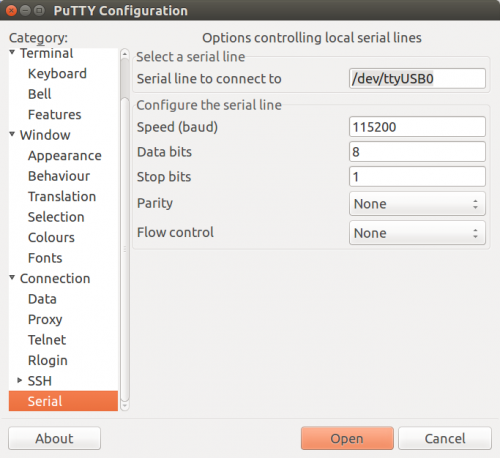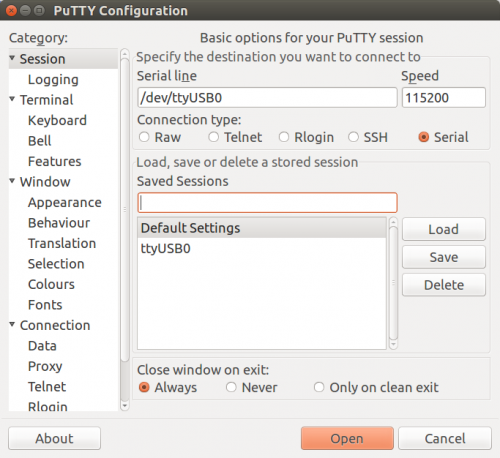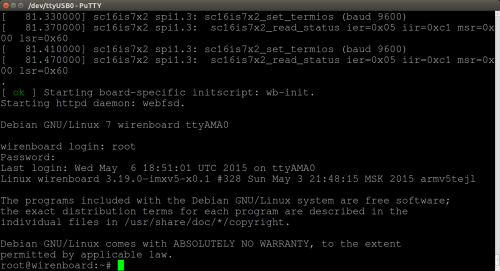Debug Console
Контроллеры Wirenboard имеют отладочный асинхронный последовательный порт порт (debug UART), подключившись к которому можно получить прямой доступ к консоли контроллера. Этот порт позволяет также использовать последовательную консоль (serial console) при загрузке системы для анализа результатов загрузки и взаимодействия, например, с загрузчиком.
В моделях контроллеров до версии 5.6 включительно аппаратный доступ к консоли осуществляется через выводы GND, RX и TX, расположенные на плате модуля. Их использование требует специального переходника USB-UART или RS-232-UART. Начиная с версии 5.8 на контроллеры Wirenboard модуль USB-UART устанавливается по умолчанию, а на плате распаивается разъем Micro-USB, имеющий обозначение "Debug USB".
Внимание!
- Подключайте Debug UART только через переходники USB-UART или RS-232-UART с напряжением 3.3В.
- UART не является синонимом RS-232. Подключение Debug UART к порту RS-232 (или переходнику USB-RS-232) напрямую гарантировано убьёт устройство.
Debug UART, он же отладочный UART - порт в Wiren Board, подключившись к которому можно получить прямой доступ к консоли Wiren Board. На него также выводится консоль Linux при загрузке. Доступ к консоли также можно получить через SSH.
Как подключиться по Wiren Board по отладочному порту
- Воткните адаптер USB-UART в компьютер, соедините контакты адаптера с контактами (штырьками) отладочного порта на контроллере по схеме GND к GND, TX к RX, RX к TX. На некоторых переходниках перепутана маркировка - попробуйте соединить TX с TX и RX с RX.
- Запустите программу для работы с последовательным портом, настройки соединения 115200 8N1 (115200 кбит/с, 8 бит, нет бита чётности, один стоп-бит). Логин и пароль по умолчанию - root - wirenboard.
Если вы работает с последовательным портом впервые
Установка программы для работы с последовательным портом
Для работы с последовательным портом установите на вашем компьютере подходящую утилиту - например, PuTTY:
- версия для Windows - скачать с официального сайта
- версия для Linux Debian или Ubuntu - выполните команду apt-get install putty
Подойдут также другие программы.
Подключение
- Запустите приложение от имени администратора:
- в Windows - щёлкните по значку PuTTY правой кнопкой и выберите Run This Program As An Administrator
- в Linux -
gksu putty
- В меню слева выберите последний пункт - Serial. В появившиеся поля справа введите настройки порта:
- название последовательного порта
- для Windows - это COM4 (цифра может меняться, точную можно узнать через Диспетчер устройств, найдя в нём переходник USB-UART)
- для Linux - это /dev/ttyUSB0 (цифра может меняться, смотрите список файлов в папке /dev/)
- скорость - 115200
- количество битов в посылке - 8
- количество стоп-битов - 1
- чётность - нет
- контроль потока - нет
- название последовательного порта
- В меню слева выберите первый пункт - Session. Справа переключите тип подключения на Serial - в поля должны попасть настройки порта. Затем нажмите Open.
- Чтобы проверить, правильно ли вы всё сделали, кнопкой выключите и включите контроллер - на экране должны появиться сообщения о загрузке. После завершения загрузки появится запрос логина - введите root и нажмите Enter, и пароля - введите wirenboard (вводимые символы не будут отображаться) и нажмите Enter.
- Появится приветственное сообщение - вы в консоли контроллера.