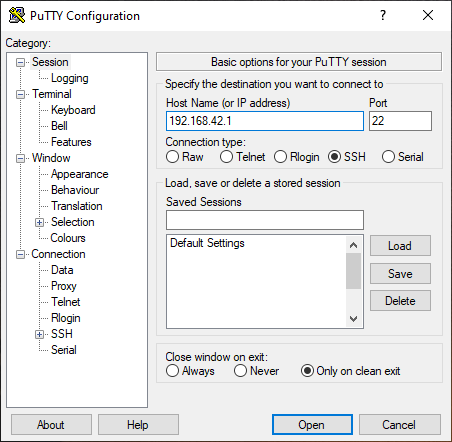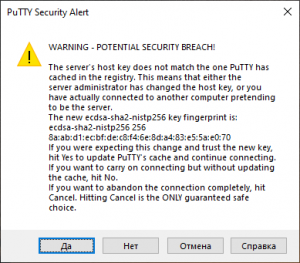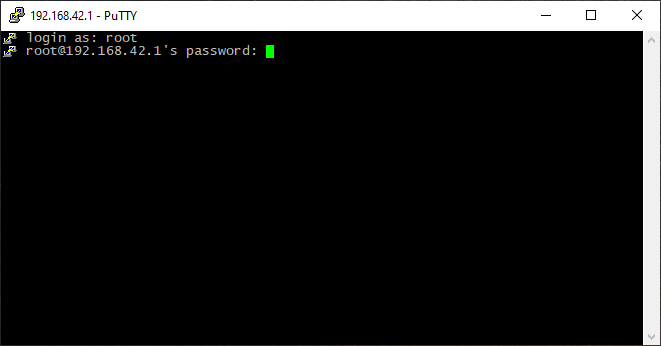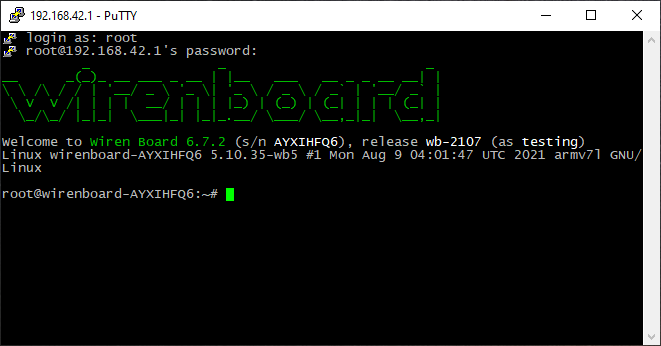Debug Console: различия между версиями
Admin (обсуждение | вклад) |
Admin (обсуждение | вклад) |
||
| Строка 8: | Строка 8: | ||
== Как зайти на Wiren Board, используя отладочный порт == | == Как зайти на Wiren Board, используя отладочный порт == | ||
=== Подключение к | === Подключение к разъёму контроллера === | ||
Отладочный порт на контроллере выведен в виде трёх штырьков: GND, RX и TX. Чтобы подключиться: | Отладочный порт на контроллере выведен в виде трёх штырьков: GND, RX и TX. Чтобы подключиться: | ||
# Вставьте переходник USB-UART в компьютер. | # Вставьте переходник USB-UART в компьютер. | ||
| Строка 16: | Строка 16: | ||
## RX к TX | ## RX к TX | ||
#: <i>(внимание: у некоторых переходников перепутана маркировка - в этом случае попробуйте соединить TX к TX и RX к RX)</i> | #: <i>(внимание: у некоторых переходников перепутана маркировка - в этом случае попробуйте соединить TX к TX и RX к RX)</i> | ||
=== Установка программы для работы с последовательным портом === | === Установка программы для работы с последовательным портом === | ||
Для работы с последовательным портом установите на вашем компьютере подходящую утилиту - например, PuTTY: | Для работы с последовательным портом установите на вашем компьютере подходящую утилиту - например, PuTTY: | ||
Версия 21:50, 6 мая 2015
Внимание!
- Подключайте Debug UART только через переходники USB-UART или RS-232-UART с напряжением 3.3В.
- UART не является синонимом RS-232. Подключение Debug UART к порту RS-232 (или переходнику USB-RS-232) напрямую гарантировано убьёт устройство.
Debug UART, он же отладочный UART - порт в Wiren Board, подключившись к которому можно получить прямой доступ к консоли Wiren Board. На него также выводится консоль Linux при загрузке. Доступ к консоли также можно получить через SSH.
Как зайти на Wiren Board, используя отладочный порт
Подключение к разъёму контроллера
Отладочный порт на контроллере выведен в виде трёх штырьков: GND, RX и TX. Чтобы подключиться:
- Вставьте переходник USB-UART в компьютер.
- Подключите штырьки разъёма к штырькам переходника по схеме:
- GND к GND
- TX к RX
- RX к TX
- (внимание: у некоторых переходников перепутана маркировка - в этом случае попробуйте соединить TX к TX и RX к RX)
Установка программы для работы с последовательным портом
Для работы с последовательным портом установите на вашем компьютере подходящую утилиту - например, PuTTY:
- версия для Windows - скачать с официального сайта
- версия для Linux Debian или Ubuntu - выполните команду apt-get install putty
Подключение
- Запустите приложение, введите IP-адрес, убедитесь, что выбрано подключение по SSH, нажмите Open.
- При первом подключении к контроллеру появится запрос на приём от него ключа для шифрования соединения - нажмите Accept.
- Когда откроется окно консоли, в нём появится запрос имени пользователя - введите root; появится запрос пароля - введите wirenboard.
- Появится приветственное сообщение - вы в консоли контроллера.
- Запустите на компьютере программу для работы с последовательным портомЖ графическая для Windows и Linux - PuTTY, консольная для Linux - minicom (подробнее про разные способы смотрите [1]). Настройки подключения: скорость 115200, 8N1, контроль потока - выключен.
Расположение разъёма на устройстве
Wiren Board 4
Выведен на боковую панель рядом с разъёмами для microSD и microSIM карт.