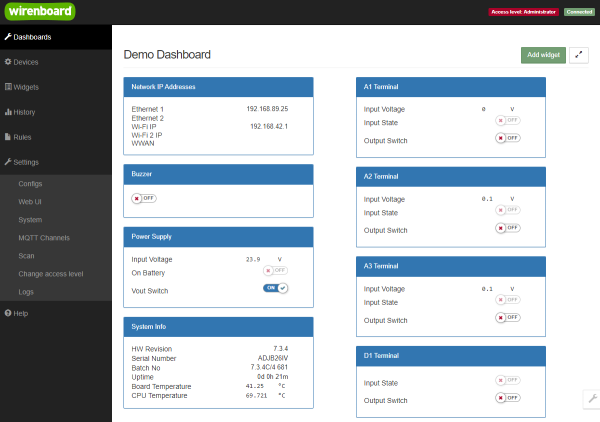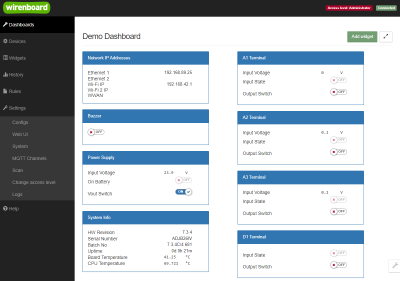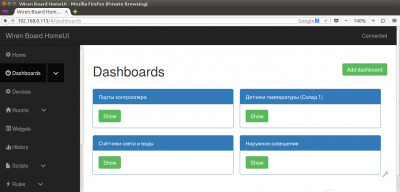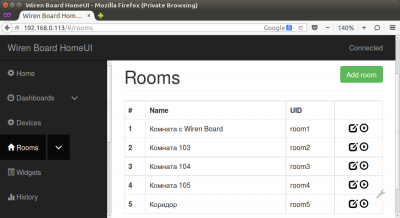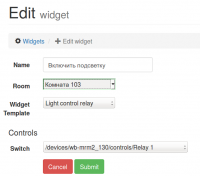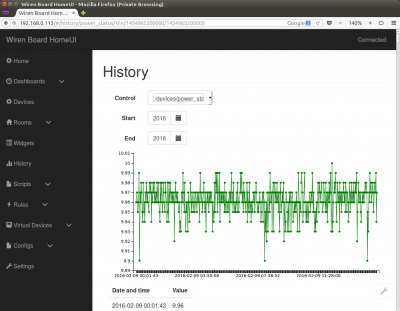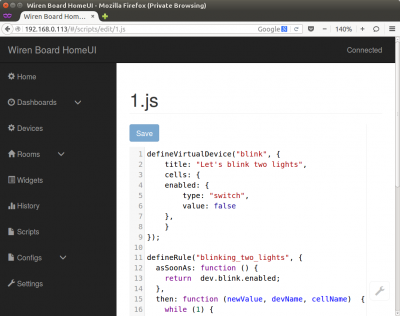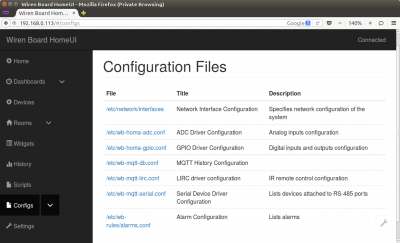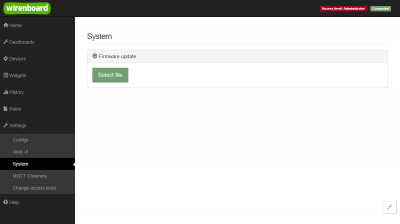Wiren Board Web Interface: различия между версиями
(Отметить эту версию для перевода) |
|||
| (не показано 88 промежуточных версий 3 участников) | |||
| Строка 2: | Строка 2: | ||
<translate> | <translate> | ||
<!--T:1--> | <!--T:1--> | ||
[[ | [[Файл:Веб-интерфейс - главная.png|thumb|600 px|Главная страница веб-интерфейса]] | ||
Веб-интерфейс находится локально на контроллере. | |||
Через интерфейс можно: | |||
*следить за состоянием контроллера и подключённых устройств и управлять ими | |||
*подключать устройства к контроллеру | |||
*настраивать контроллер и обновлять его ПО | |||
*писать правила на встроенном движке | |||
*настраивать SMS и email уведомления | |||
*смотреть на графике историю значений (например, температуры) | |||
== Как зайти в веб-интерфейс == <!--T:2--> | == Как зайти в веб-интерфейс == <!--T:2--> | ||
<!--T:3--> | <!--T:3--> | ||
Просто введите в адресную строку браузера IP-адрес контроллера | Просто введите в адресную строку браузера IP-адрес контроллера ([[Как узнать IP-адрес контроллера|как узнать IP-адрес контроллера]]). Если вы заходите с устройства Apple или компьютера с Linux и находитесь в одной сети с контроллером, введите в адресную строку ''wirenboard.local''. | ||
== Разделы интерфейса == <!--T:4--> | |||
== | |||
=== Home (Главная страница) === <!--T:6--> | === Home (Главная страница) === <!--T:6--> | ||
[[File:web-home.png|thumb|center|400 px|Home - главная страница]] | |||
<!--T:7--> | <!--T:7--> | ||
Это главная | Это главная страница пользователя. На неё выводятся элементы интерфейса - так называемые "виджеты" (widget). Это могут быть показания датчиков (например, датчика температуры), кнопки включения света, управления подключёнными реле. | ||
Набор виджетов на главной странице полностью настраивается пользователем. | |||
=== Dashboards (Панели) === <!--T:8--> | === Dashboards (Панели) === <!--T:8--> | ||
[[File:web-dashboards.png|thumb|400 px|center|Dashboards - список панелей]] | |||
<!--T:9--> | <!--T:9--> | ||
| Строка 29: | Строка 33: | ||
=== Devices (Устройства) === <!--T:10--> | === Devices (Устройства) === <!--T:10--> | ||
[[File:web-devices.png|thumb|center|400 px|Devices - список всех аппаратных функций контроллера и подключённых устройств]] | |||
<!--T:11--> | <!--T:11--> | ||
На странице ''Devices'' отображаются все аппаратные возможности контроллера (состояние входов, выходов, напряжение питания), а также подключённых датчиков и устройств. Если вы подключили к контроллеру внешний модуль, все его меняющиеся значения будут отображены тут. | |||
Параметры, отображаемые на этой странице, не надо путать с виджетами - подробнее смотрите в разделе [[#Widgets (Виджеты)]]. | |||
Чтобы на этой странице появились аппаратные возможности подключённых устройств (например, внешних модулей реле), сначала нужно настроить их через раздел [[#Configs (Конфигурирование)]]. | |||
=== Rooms (Комнаты) === <!--T:12--> | === Rooms (Комнаты) === <!--T:12--> | ||
[[File:web-rooms.png|thumb|center|400 px|Rooms - список "комнат" - группировок виджетов по месту расположения управляемых устройств]] | |||
<!--T:13--> | <!--T:13--> | ||
Виджетов (элементов управления) может быть много - это могут датчики температуры, разнесённые по разным помещениям; управление светом, находящимся в разных комнатах; управление обогревом на разных этажах. Чтобы упорядочить и не потерять нужные виджеты, при их создании каждый из них относится к комнате (Room), соответствующей их физическому расположению. На этой странице отображается список комнат, также здесь их можно добавить, переименовать или удалить. | |||
=== Widgets (Виджеты) === <!--T:14--> | === Widgets (Виджеты) === <!--T:14--> | ||
[[File:web-widgets.png|thumb|center|400 px|Widgets - страница создания и редактирования виджетов]] | |||
<!--T:15--> | <!--T:15--> | ||
Виджеты - непосредственно элементы интерфейса. Создаются на основе подключённых устройств. | Виджеты - непосредственно элементы интерфейса. Создаются на основе аппаратных параметров контроллера и подключённых к нему устройств - тех, что отображаются на странице [[#Devices (Устройства)]]. | ||
*Название: '' | ==== Пример виджета ==== | ||
*Комната: ''Комната | [[File:web-widgets-edit.png|thumb|200 px|Настройка виджета]] | ||
*Тип виджета: ''Light Control Relay ( | |||
* | Предположим, вы управляете подсветкой картины на стене при помощи внешнего модуля реле, подключённого к контроллеру. Оборудование (модуль реле и лампа подсветки) находятся в помещении 103. Тогда можно создать такой виджет: | ||
*Название: ''Включить подсветку'' | |||
*Комната: ''Комната 103'' (комнату с таким названием нужно заранее создать в разделе [[#Rooms (Комнаты)]]) | |||
*Тип виджета: ''Light Control Relay'' (управление светом) - виджет будет выглядеть как простой переключатель "включить-выключить" | |||
*Исполнительное устройство (Controls): /devices/wb-mrm2_130/controls/Relay_1'' - первое реле на модуле [[WB-MRM2]] с адресом 130, подключение к которому вы ранее настроили на странице [[#Configs (Конфигурирование)]]. | |||
=== History (История показаний) === <!--T:20--> | |||
[[File:web-history.png|thumb|center|400 px|График и список значений напряжения питания]] | |||
На странице ''History'' можно просмотреть историю изменения значений аппаратных ресурсов (например, датчиков температуры, напряжения, показаний счётчиков). История представляется одновременно в виде графика и таблицы значений с метками времени. | |||
<!--T: | === Scripts (Скрипты) === <!--T:20--> | ||
[[File:web-scripts.png|thumb|center|400 px|Скрипт, открытый для просмотра и редактирования]] | |||
На странице ''Scripts'' можно создавать и редактировать правила. Правила пишутся на простом языке, похожем на JavaScript, и позволяют создавать правила ("включай свет с 10:00 до 18:00") или виртуальные устройства (например, кнопка в интерфейсе, которая включает и отключает всё освещение в здании вместе). | |||
*[[Движок правил wb-rules | Подробнее про скрипты]]. | |||
<!--T: | === Configs (Конфигурирование) === <!--T:100--> | ||
[[File:web-configs.png|thumb|center|400 px|Страница Configs]] | |||
На странице ''Configs'' производится конфигурирование контроллера и настройка подключения внешних устройств: | |||
*настройка сетевых интерфейсов | |||
*настройка подключёния устройств RS-485 | |||
*настройка аналоговых входов | |||
*настройка цифровых входов и выходов | |||
*настройка логирования значений | |||
*настройка инфракрасного порта (если подключён) | |||
*настройка [[Модуль уведомлений | модуля уведомлений (Alarm)]] | |||
=== Settings (Настройки) === <!--T:100--> | |||
[[File:web-settings.png|center|thumb|400 px|Страница Settings]] | |||
На странице ''Settings'' настраиваются параметры веб-интерфейса и контроллера. Здесь можно: | |||
*загрузить на контроллер новую прошивку | |||
*выбрать панель, которая будет отображаться на главной странице (Home) | |||
*просмотреть полный список подключённых устройств и и их аппаратных возможностей и не которую другую отладочную информацию | |||
== Стандартные задачи, решаемые через веб-интерфейс == | |||
=== Покдлючить устройство RS-485 Modbus и создать кнопки управления на главной панели === | |||
[[RS-485:Настройка через веб-интерфейс]] | |||
===Обновить прошивку контроллера=== | |||
[[Обновление прошивки#Обновление прошивки через веб-интерфейс]] | |||
== Облачный интерфейс == <!--T:20--> | == Облачный интерфейс == <!--T:20--> | ||
<!--T:21--> | <!--T:21--> | ||
Wiren Board | Веб-интерфейс Wiren Board можно разместить не только на самом контроллере, но и на специальном сервере. Тогда на интерфейс можно будет заходить используя всегда один и тот же IP-адрес. | ||
Чтобы контроллер начал работать с веб-интерфейсом, размещённым на сервере, нужно внести некоторые изменения в конфигурацию контроллера. | |||
Такой вариант удобен, если ваш контроллер находится за роутером и не имеет глобального IP-адреса, или если он подключён по GPRS - тогда он тоже, скорее всего, не имеет глобального IP, да ещё и работа с удалённым веб-интерфейсом израсходует слишком много трафика. | |||
'''Пока что такой вариант доступен только корпоративным клиентам по запросу.''' | |||
Также рекомендуем воспользоваться сервисом [http://inspektor.carbonfay.ru Inspektor SCADA], который предоставляет схожую функциональность. [[Inspektor SCADA|Статья]] про настройку доступа к Inspektor SCADA. | |||
</translate> | </translate> | ||
Версия 22:56, 9 ноября 2016
Веб-интерфейс находится локально на контроллере. Через интерфейс можно:
- следить за состоянием контроллера и подключённых устройств и управлять ими
- подключать устройства к контроллеру
- настраивать контроллер и обновлять его ПО
- писать правила на встроенном движке
- настраивать SMS и email уведомления
- смотреть на графике историю значений (например, температуры)
Как зайти в веб-интерфейс
Просто введите в адресную строку браузера IP-адрес контроллера (как узнать IP-адрес контроллера). Если вы заходите с устройства Apple или компьютера с Linux и находитесь в одной сети с контроллером, введите в адресную строку wirenboard.local.
Разделы интерфейса
Home (Главная страница)
Это главная страница пользователя. На неё выводятся элементы интерфейса - так называемые "виджеты" (widget). Это могут быть показания датчиков (например, датчика температуры), кнопки включения света, управления подключёнными реле. Набор виджетов на главной странице полностью настраивается пользователем.
Dashboards (Панели)
Виджеты со схожим назначением можно группировать в панели, где на одном экране находятся все необходимые кнопки, настройки и показатели датчиков. Например, можно объединить виджеты включения подогрева, кондиционера, отображения температуры и влажности. В разделе Dashboards можно увидеть все созданные панели. На самом деле, раздел Home тоже отображает одну из панелей, какую - выбирается в настройках.
Devices (Устройства)
На странице Devices отображаются все аппаратные возможности контроллера (состояние входов, выходов, напряжение питания), а также подключённых датчиков и устройств. Если вы подключили к контроллеру внешний модуль, все его меняющиеся значения будут отображены тут.
Параметры, отображаемые на этой странице, не надо путать с виджетами - подробнее смотрите в разделе #Widgets (Виджеты).
Чтобы на этой странице появились аппаратные возможности подключённых устройств (например, внешних модулей реле), сначала нужно настроить их через раздел #Configs (Конфигурирование).
Rooms (Комнаты)
Виджетов (элементов управления) может быть много - это могут датчики температуры, разнесённые по разным помещениям; управление светом, находящимся в разных комнатах; управление обогревом на разных этажах. Чтобы упорядочить и не потерять нужные виджеты, при их создании каждый из них относится к комнате (Room), соответствующей их физическому расположению. На этой странице отображается список комнат, также здесь их можно добавить, переименовать или удалить.
Widgets (Виджеты)
Виджеты - непосредственно элементы интерфейса. Создаются на основе аппаратных параметров контроллера и подключённых к нему устройств - тех, что отображаются на странице #Devices (Устройства).
Пример виджета
Предположим, вы управляете подсветкой картины на стене при помощи внешнего модуля реле, подключённого к контроллеру. Оборудование (модуль реле и лампа подсветки) находятся в помещении 103. Тогда можно создать такой виджет:
- Название: Включить подсветку
- Комната: Комната 103 (комнату с таким названием нужно заранее создать в разделе #Rooms (Комнаты))
- Тип виджета: Light Control Relay (управление светом) - виджет будет выглядеть как простой переключатель "включить-выключить"
- Исполнительное устройство (Controls): /devices/wb-mrm2_130/controls/Relay_1 - первое реле на модуле WB-MRM2 с адресом 130, подключение к которому вы ранее настроили на странице #Configs (Конфигурирование).
History (История показаний)
На странице History можно просмотреть историю изменения значений аппаратных ресурсов (например, датчиков температуры, напряжения, показаний счётчиков). История представляется одновременно в виде графика и таблицы значений с метками времени.
Scripts (Скрипты)
На странице Scripts можно создавать и редактировать правила. Правила пишутся на простом языке, похожем на JavaScript, и позволяют создавать правила ("включай свет с 10:00 до 18:00") или виртуальные устройства (например, кнопка в интерфейсе, которая включает и отключает всё освещение в здании вместе).
Configs (Конфигурирование)
На странице Configs производится конфигурирование контроллера и настройка подключения внешних устройств:
- настройка сетевых интерфейсов
- настройка подключёния устройств RS-485
- настройка аналоговых входов
- настройка цифровых входов и выходов
- настройка логирования значений
- настройка инфракрасного порта (если подключён)
- настройка модуля уведомлений (Alarm)
Settings (Настройки)
На странице Settings настраиваются параметры веб-интерфейса и контроллера. Здесь можно:
- загрузить на контроллер новую прошивку
- выбрать панель, которая будет отображаться на главной странице (Home)
- просмотреть полный список подключённых устройств и и их аппаратных возможностей и не которую другую отладочную информацию
Стандартные задачи, решаемые через веб-интерфейс
Покдлючить устройство RS-485 Modbus и создать кнопки управления на главной панели
RS-485:Настройка через веб-интерфейс
Обновить прошивку контроллера
Обновление прошивки#Обновление прошивки через веб-интерфейс
Облачный интерфейс
Веб-интерфейс Wiren Board можно разместить не только на самом контроллере, но и на специальном сервере. Тогда на интерфейс можно будет заходить используя всегда один и тот же IP-адрес.
Чтобы контроллер начал работать с веб-интерфейсом, размещённым на сервере, нужно внести некоторые изменения в конфигурацию контроллера.
Такой вариант удобен, если ваш контроллер находится за роутером и не имеет глобального IP-адреса, или если он подключён по GPRS - тогда он тоже, скорее всего, не имеет глобального IP, да ещё и работа с удалённым веб-интерфейсом израсходует слишком много трафика.
Пока что такой вариант доступен только корпоративным клиентам по запросу.
Также рекомендуем воспользоваться сервисом Inspektor SCADA, который предоставляет схожую функциональность. Статья про настройку доступа к Inspektor SCADA.