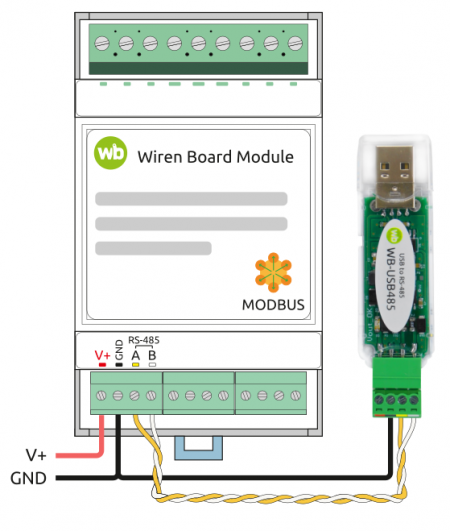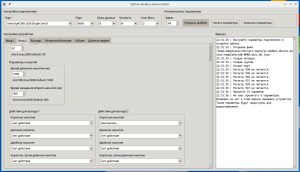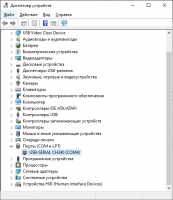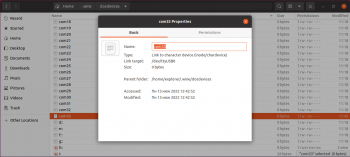Working with WB devices without a controller: различия между версиями
| (не показаны 33 промежуточные версии 6 участников) | |||
| Строка 3: | Строка 3: | ||
== Аппаратная часть == | == Аппаратная часть == | ||
Большинство устройств Wiren Board могут работать без управления контроллером | Большинство устройств Wiren Board могут работать без управления контроллером, но для их настройки потребуется подключиться к ним по протоколу Modbus. Для этого вы можете использовать компьютер с ОС Windows или Linux и преобразователь интерфейса USB-RS-485, например, [[WB-USBRS485 v.1 Interface Converter | WB-USB485 ]]. | ||
Для начала работы надо клеммы '''A''', '''B''' и '''GND''' устройства подключить к входам адаптера, подать на устройство питание и настроить программное обеспечение на компьютере. | |||
== Подготовка к работе == | == Подготовка к работе == | ||
| Строка 16: | Строка 16: | ||
== Программы для работы по протоколу Modbus == | == Программы для работы по протоколу Modbus == | ||
[[ | [[Image:wb-modbus-device-editor.png|300px|thumb|Интерфейс утилиты wb-modbus-device-editor]] | ||
Мы рекомендуем использовать утилиту '''[[#wb-modbus-device-editor |wb-modbus-device-editor]]''', есть варианты для Windows и Linux. | |||
Альтернативный вариант для Windows [[Rilheva Modbus Poll]]. Она бесплатна, не требует установки, имеет понятный интерфейс и возможность сохранения настроек обмена и конфигурации регистров. | |||
Также можно использовать утилиты [https://www.modbustools.com/download.html Modbus Poll] из комплекта Modbus Tools (программа платная, но с бесплатным пробным периодом в 30 дней) и [http://s2-team.ru/wrkrs/prods/modbus-tools/termite/ termite] (есть «Pro» и «Free» версия) в ОС Windows и утилиту [[Modbus-client| modbus_client]] в ОС Linux. | Также можно использовать утилиты [https://www.modbustools.com/download.html Modbus Poll] из комплекта Modbus Tools (программа платная, но с бесплатным пробным периодом в 30 дней) и [http://s2-team.ru/wrkrs/prods/modbus-tools/termite/ termite] (есть «Pro» и «Free» версия) в ОС Windows и утилиту [[Modbus-client| modbus_client]] в ОС Linux. | ||
| Строка 46: | Строка 43: | ||
</gallery> | </gallery> | ||
== Работа с программой | == Работа с программой wb-modbus-device-editor == | ||
{{Anchor|wb-modbus-device-editor}} | |||
[[Image:wb-modbus-device-editor.png|300px|thumb|Интерфейс утилиты wb-modbus-device-editor]] | |||
Image: | |||
В утилиту встроены шаблоны для различных устройств, поэтому всё, что вам нужно — это скачать файл с утилитой, установить её, настроить параметры подключения и выбрать нужный шаблон. | |||
В Linux: | |||
[ | # Скачать утилиту, [https://github.com/wirenboard/wb-modbus-device-editor/releases выбрав нужную версию по ссылке]. | ||
# Установить deb-пакет с помощью пакетного менеджера. | |||
В Windows: | |||
# Скачать архив с утилитой wb-modbus-device-editor-windows.zip, [https://github.com/wirenboard/wb-modbus-device-editor/releases выбрав нужную версию по ссылке]. | |||
# Распаковать архив в удобную папку. Запустить wb-modbus-device-editor.exe. Для удобства можно вывести ярлык на рабочий стол. | |||
== Работа с программой modbus_client == | == Работа с программой modbus_client == | ||
Для работы с modbus-утройством в ОС Linux также можно использовать консольную утилиту | Для работы с modbus-утройством в ОС Linux также можно использовать консольную утилиту modbus_client. | ||
Для этого скачайте [https://github.com/ | Для этого скачайте [https://github.com/wirenboard/modbus-utils/releases/download/v1.2.10/modbus-utils_1.2.10_amd64.deb пакет для настольных компьютеров с Linux]. | ||
Перейдите в папку со скаченным пакетом и установите его командой: | Перейдите в папку со скаченным пакетом и установите его командой: | ||
<syntaxhighlight lang="bash"> | <syntaxhighlight lang="bash"> | ||
sudo apt install ./modbus-utils_1. | sudo apt install ./modbus-utils_1.2.10_amd64.deb | ||
</syntaxhighlight> | </syntaxhighlight> | ||
Также автоматически должен установиться пакет <code>libmodbus</code>, если этого не произошло — установите его из репозитория apt. | Также автоматически должен установиться пакет <code>libmodbus</code>, если этого не произошло — установите его из репозитория apt. | ||
Как работать и примеры использования смотрите в статье[[Modbus-client| modbus_client]]. | Как работать и примеры использования смотрите в статье [[Modbus-client| modbus_client]]. | ||
Текущая версия на 07:58, 31 мая 2024
Аппаратная часть
Большинство устройств Wiren Board могут работать без управления контроллером, но для их настройки потребуется подключиться к ним по протоколу Modbus. Для этого вы можете использовать компьютер с ОС Windows или Linux и преобразователь интерфейса USB-RS-485, например, WB-USB485 .
Для начала работы надо клеммы A, B и GND устройства подключить к входам адаптера, подать на устройство питание и настроить программное обеспечение на компьютере.
Подготовка к работе
Перед настройкой устройства вам нужно знать:
- modbus-адрес устройства,
- коды функций чтения и записи регистров,
- адреса регистров устройства.
Перечень общих для всех устройств Wiren Board регистров можно найти в таблице общих регистров. Полный список регистров для каждого устройства смотрите в документации к нему.
Программы для работы по протоколу Modbus
Мы рекомендуем использовать утилиту wb-modbus-device-editor, есть варианты для Windows и Linux.
Альтернативный вариант для Windows Rilheva Modbus Poll. Она бесплатна, не требует установки, имеет понятный интерфейс и возможность сохранения настроек обмена и конфигурации регистров.
Также можно использовать утилиты Modbus Poll из комплекта Modbus Tools (программа платная, но с бесплатным пробным периодом в 30 дней) и termite (есть «Pro» и «Free» версия) в ОС Windows и утилиту modbus_client в ОС Linux.
Выбор порта
В ОС Windows узнать, к какому порту у вас подключен адаптер, можно в диспетчере устройств. Найдите в дереве тип устройств Порты (COM и LPT), разверните ветку и найдите в ней свой адаптер. Если устройство выделено восклицательным знаком — это значит, что драйвер не был установлен автоматически. Установите его вручную по инструкции производителя.
В ОС Linux порт можно узнать с помощью команды команды dmesg -wH, которую нужно запустить перед физическим подключением USB-адаптера. В диагностических сообщениях будет выведено сообщение об обнаружении адаптера и назначении ему порта:
[ +7,705022] usb 3-7: new full-speed USB device number 6 using xhci_hcd
[ +0,149142] usb 3-7: New USB device found, idVendor=1a86, idProduct=7523, bcdDevice= 2.62
[ +0,000014] usb 3-7: New USB device strings: Mfr=0, Product=2, SerialNumber=0
[ +0,000005] usb 3-7: Product: USB2.0-Serial
[ +0,001500] ch341 3-7:1.0: ch341-uart converter detected
[ +0,000549] usb 3-7: ch341-uart converter now attached to ttyUSB0
В данном примере был назначен порт /dev/ttyUSB0.
В интерфейсе программы Rilheva Modbus Poll для адаптера обычно нужно выбрать COM-порт с самым большим номером. Чтобы проверить правильность выбора порта в Linux, нужно в пользовательской директории со списком портов эмулятора wine (~/.wine/dosdevices) найти файл, который является символической ссылкой на реальный USB-порт, к которому подключен адаптер.
Работа с программой wb-modbus-device-editor
В утилиту встроены шаблоны для различных устройств, поэтому всё, что вам нужно — это скачать файл с утилитой, установить её, настроить параметры подключения и выбрать нужный шаблон.
В Linux:
- Скачать утилиту, выбрав нужную версию по ссылке.
- Установить deb-пакет с помощью пакетного менеджера.
В Windows:
- Скачать архив с утилитой wb-modbus-device-editor-windows.zip, выбрав нужную версию по ссылке.
- Распаковать архив в удобную папку. Запустить wb-modbus-device-editor.exe. Для удобства можно вывести ярлык на рабочий стол.
Работа с программой modbus_client
Для работы с modbus-утройством в ОС Linux также можно использовать консольную утилиту modbus_client.
Для этого скачайте пакет для настольных компьютеров с Linux.
Перейдите в папку со скаченным пакетом и установите его командой:
sudo apt install ./modbus-utils_1.2.10_amd64.deb
Также автоматически должен установиться пакет libmodbus, если этого не произошло — установите его из репозитория apt.
Как работать и примеры использования смотрите в статье modbus_client.